①申請書類をアップロードする(申請書類WEB送信サービス)
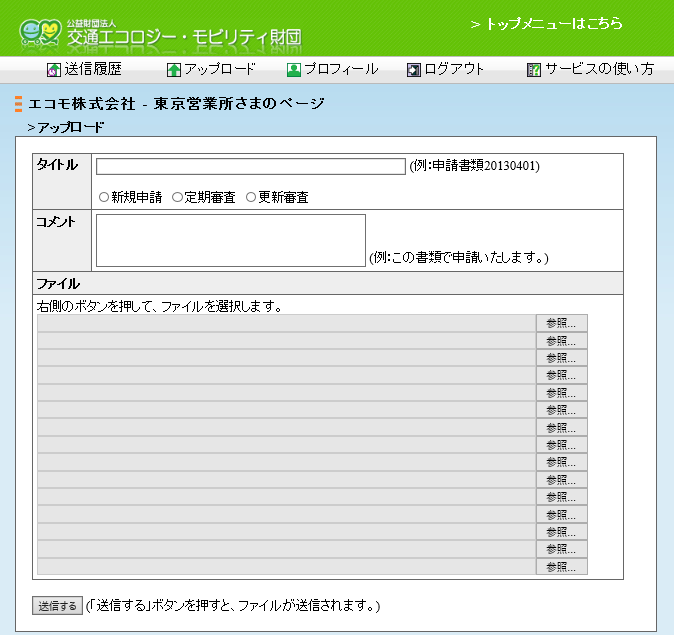
| 項目 | 説明 |
|---|---|
| タイトル | タイトルは必ず入力して下さい。(例:申請書類20130401) タイトルを入力する後、申請書類の区分(新規申請・定期審査・更新審査)を選択して下さい。 |
| コメント | 連絡事項があれば入力して下さい。(例:この書類で申請いたします。)) |
| ファイル | ファイルを選択する際は、参照ボタンをクリック後、送信したいファイルを選択して下さい。 ファイルは必ず1つ以上、選択して下さい。 |
| ファイルの選択方法 | |
|---|---|
| ステップ1 |  「参照...」の名称は、ブラウザによって異なりますが、右端のボタンをクリックします。 |
| ステップ2 | 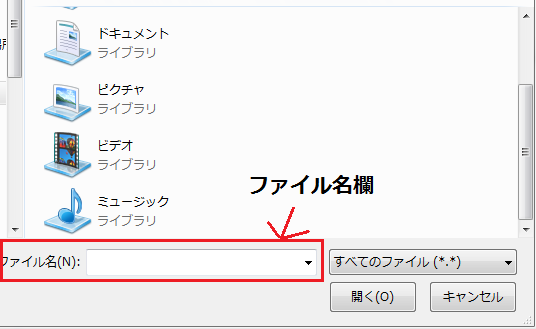 「ファイルを選択する画面」の一例です。 このような画面から、ファイルを探し、ファイルをクリックします。 クリックしたファイルの名前が、ファイル名欄に表示されます。 ファイル名欄が正しいときは、「開く」ボタンをクリックします。 自動で「ファイルを選択する画面」が閉じます。 |
| ステップ3 |  「ファイルを選択する画面」が閉じると、選択したファイル名が、アップロード画面に表示されます。 |
申請書類を送信したい場合に、ご利用下さい。
画面上部の【アップロード】アイコンをクリックすると、アップロード画面が表示されます。
タイトル・コメント・ファイルが正しいか、ご確認の上、「送信する」ボタンをクリックします。
以下のような確認メッセージが表示されるので、送信してもよろしければ、「OK」ボタンをクリックしてください。
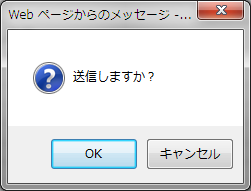
画面上部の【アップロード】アイコンをクリックすると、アップロード画面が表示されます。
タイトル・コメント・ファイルが正しいか、ご確認の上、「送信する」ボタンをクリックします。
以下のような確認メッセージが表示されるので、送信してもよろしければ、「OK」ボタンをクリックしてください。
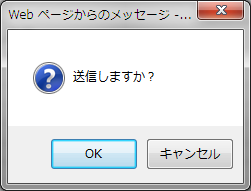
②送信履歴を確認する(申請書類WEB送信サービス)
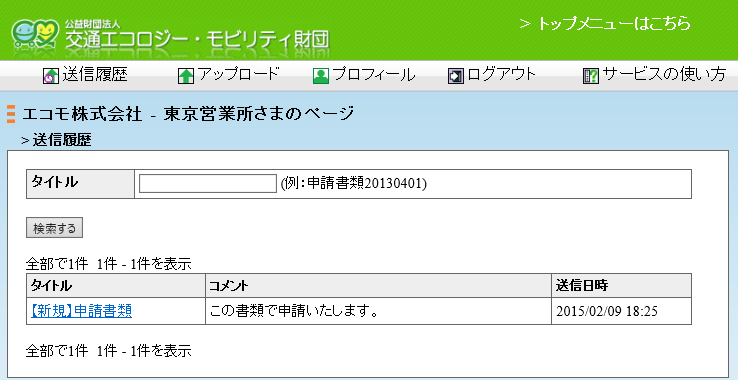
| 項目 | 説明 |
|---|---|
| タイトル | 検索したいタイトル名を入力して下さい。 |
送信した申請書類を一覧で確認できます。
画面上部の【送信履歴】アイコンをクリックすると、送信履歴画面が表示されます。
タイトルを入力後、【検索する】ボタンをクリックすると、入力したタイトル名に合った検索結果が表示されます。
また、検索結果のタイトル名のリンクをクリックすると、下図のように送信した内容を確認できます。
画面上部の【送信履歴】アイコンをクリックすると、送信履歴画面が表示されます。
タイトルを入力後、【検索する】ボタンをクリックすると、入力したタイトル名に合った検索結果が表示されます。
また、検索結果のタイトル名のリンクをクリックすると、下図のように送信した内容を確認できます。
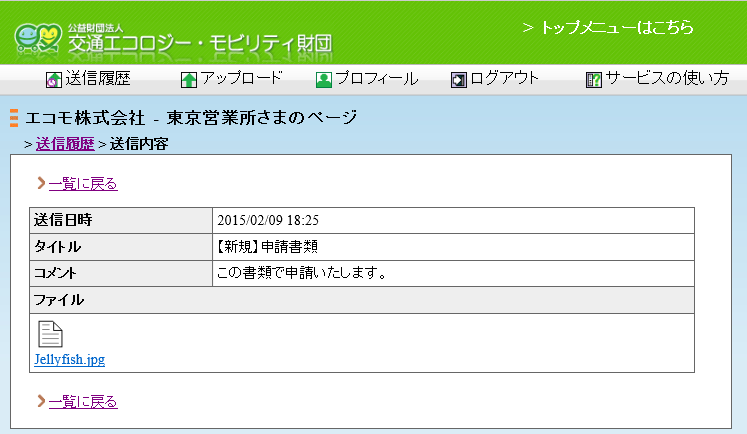
③プロフィールを変更する(申請書類WEB送信サービス)
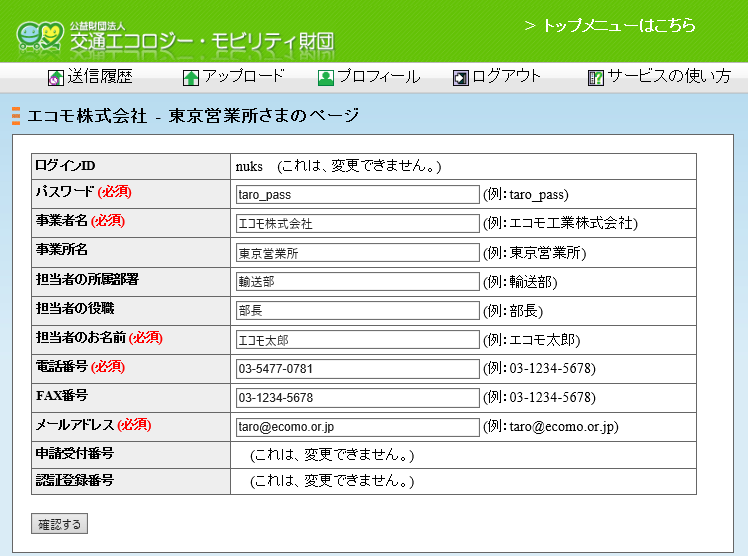
| 項目 | 説明 |
|---|---|
| パスワード(必須) | パスワードは必ず半角英数字で入力して下さい。(例:taro_pass) |
| 事業者名 | 事業者名は必ず入力して下さい。(例:エコモ工業株式会社) |
| 事業所名(必須) | 事業所名があれば入力して下さい。(例:東京営業所) |
| 担当者の所属部署 | 担当者の所属部署があれば入力して下さい。(例:輸送部) |
| 担当者の役職 | 担当者の役職を入力して下さい。(例:部長) |
| 担当者のお名前(必須) | 担当者のお名前は必ず入力して下さい。(例:エコモ太郎) |
| 電話番号(必須) | 電話番号は必ず半角数字とハイフンで入力して下さい。(例:03-1234-5678) |
| FAX番号 | FAXがあれば入力して下さい。(例:03-1234-5678) |
| メールアドレス(必須) | メールアドレスは必ず半角英数字で入力して下さい。(例:taro@ecomo.nuks.jp) |
事前登録で入力した情報を変更したい場合に、ご利用ください。
画面上部の【プロフィール】アイコンをクリックすると、プロフィールの入力画面が表示されます。
入力画面で修正したい項目を入力後、【確認する】ボタンをクリックすると、確認画面が表示されます。
画面上部の【プロフィール】アイコンをクリックすると、プロフィールの入力画面が表示されます。
入力画面で修正したい項目を入力後、【確認する】ボタンをクリックすると、確認画面が表示されます。
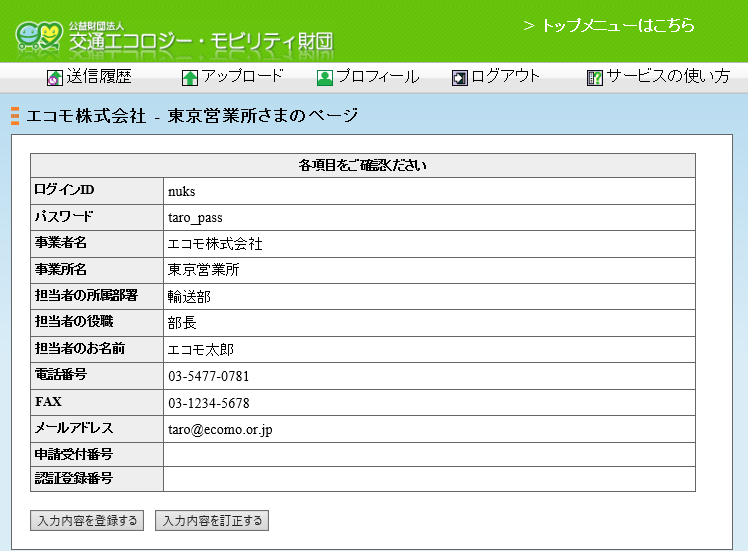
確認画面で入力内容が正しければ、【入力内容を登録する】ボタンをクリックし、プロフィールの変更を完了させます。
もし、入力に不備がある場合、【入力内容を訂正する】ボタンをクリックすれば、プロフィールの入力画面に戻ります。
もし、入力に不備がある場合、【入力内容を訂正する】ボタンをクリックすれば、プロフィールの入力画面に戻ります。
④ログアウトする

ご利用を終了する場合、必ず、【ログアウト】アイコンをクリックして下さい。